Инструкция по работе с рукуклой
На сайте можно регистрироваться, после этого - писать комментарии под статьями(в том числе добавлять фото через комментарии), а также самостоятельно создавать свои статьи, о своих куклах и т.п.
Внимание! Ваши статьи, комментарии и фото не сразу появятся в общем потоке на сайте, а после подтверждения, обычно через несколько часов, максимум - сутки.
Регистрация на сайте
1. Вам необходимо зарегистрироваться. Оставлять комментарии, добавлять фото и создавать статьи могут только зарегистрированные пользователи. Если не получается зарегистрироваться (письмо не приходит и т.п. - пишите через Контакты!). Помните - заглавная буква тоже имеет значение, так что если регистрировались как Татьяна, то логин именно такой, татьяна будет неверным логином.
2. После регистрации вам на почту придёт письмо (обычно в течение часа) с подтверждением регистрации. Перейдите по ссылке - после этого вы - зарегистрированный пользователь. Если письмо не приходит - пишите, помогу.
3. На той полосе, где было написано "Зарегистрироваться", вы увидите приветствие "Здравствуйте, ник" и ссылки для управления сайтом.
Создание своей статьи
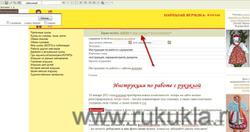
Статья появится у вас в списке как Новая статья.
Она пока пустая.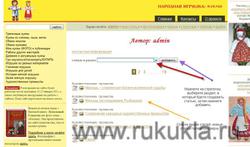
Как заполнить свою статью?
5. Заходите в новую (только что созданную) статью, щёлкнув по картинке-пиктограмме листик с карандашом. 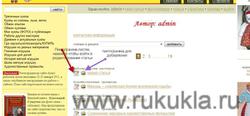
Соседняя пиктограмма с картинкой - для загрузки фотогалереи, прикреплённой к этой статье внизу (через эту кнопку можно создать каталог товаров, но в галерею можно перейти и через статью).
6. Зашли в редактирование статьи по пиктограмме. 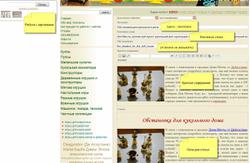
Вы видите перед собой поля, которые нужно заполнить. Заголовок - это название вашей статьи. Далее - ключевые слова, они перечисляются через запятую. Далее - краткое содержание - это тот текст, который отобразится в потоке статей на главной странице. Вы можете либо скопировать 1-2 абзаца из основного содержания (поле для которого располагается ниже), или написать специально краткий текст о своей статье. Обязательно напишите здесь хотя бы несколько строк. Не напишете вы - ничего страшного, я сама допишу во время подтверждения статьи.
Ниже - поле "Статья": сюда пишется (или вставляется скопированный из word например) текст самой статьи.
Копирование и вставку нужно осуществлять при помощи клавиатуры: скопировать Ctrl+C, вставить текст - Ctrl+V.
Вы можете копировать тексты, например, из word (в том числе таблицы), или из интернет, и т.п.
Редактирования таблиц в редакторе на сайте пока не предусмотрено, поэтому лучше всего таблицу создать и заполнить в word, а на сайт просто скопировать и вставить.
Вы можете пользоваться Заголовками (из выпадающего списка - действует на строку/абзац)) и Стилями - соседний список )действует на выделенный фрагмент текста).
Когда сделали статью, не забудьте нажать кнопку СОХРАНИТЬ прежде чем выйти, а то всё потеряется!! Кнопка - дискетка сверху в панели управления, вторая слева, как обычно в word и других программах.
Как сделать гиперссылку?
7. Гиперссылку делаем следующим образом: открываем в соседнем окне страницу, на которую нужно дать ссылку. Затем возвращаемся в редактирование статьи, выделаем текст, по щелчку на который вы хотите сослаться на страницу, и нажимаем пиктограмму в виде земного шара со скрепкой). У вас появится поле, куда нужно вставить url выбранной страницы (зайдите в окно, где у вас открыта эта страница, скопируйте url-путь и вставьте, нажмите OK). Выделенный текст станет гиперссылкой.
Фотографии в статье
8. Прикрепить фото к статье очень просто. Слева у вас поле с закладками Изображения.
Прикрепить фото к статье просто. Справа у вас поле с закладками Изображения. Ставите курсор в белое поле, выбираете файл-фото у себя на компьютере (можно сразу несколько, но учитывайте скорость интернета, из-за города несколько файлов может грузится долго), когда выберете - загрузка начинается сразу. После загрузки фотографии появятся в списке - вы их увидите.
Вы загрузили фото. Теперь их нужно расположить в статье.
Чтобы расположить фото в тексте, поставьте курсор в текстовое поле там, где вы хотите вставить фото, после этого щёлкните по нужному фото - оно отобразится в статье. Если курсор будет расположен ближе к правому краю - фото вставится справа от текста, если слева - то слева. Фото в статье отображаются небольшими - с предпросмотром, в статье на сайте при наведении на картинку она будет распахиваться.
Все фото, которые загружаются здесь, автоматически уменьшатся (но останутся достаточно большими, в подавляющем большинстве случаев этого достаточно). 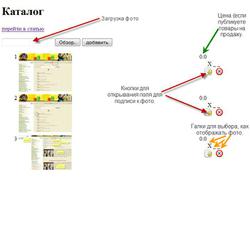
ВНИМАНИЕ! Если фотографий нужно загрузить много - целую галерею картинок, а не просто как иллюстрации к тексту, в поле работы с картинками перейдите по ссылке "Перейти в каталог" (сохраните перед этим статью!), можно открыть в новом окне. Увидите вот что - на картинке справа.
Сначала ставим курсор в поле, выбираем на компьютере файлы, и грузим фото на сайт (можно много, но каждая - не более 2 Мб, иначе не загрузится). Они появятся в списке.
Теперь их можно подписать. У нужной фото щёлкаем по кнопке - откроется мини-редактор, где вы можете дать текст для этой фотографии.
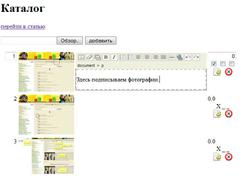
Когда написали текст и поставили галки (если нужно) - снова жмите на кнопку открытия мини-редактора, чтобы завершить редактирование. Информация после этого сохраняется.
Когда подписали все фото, можно вернуться в статью. Все фото, у которых вы поставили галку "отображать в статье" (первая из трёх), появятся у вас в поле сбоку, их можно расположить в статье. Если галерею открывали в новом окне, то закладку со статьёй обновите, чтобы там появились фотографии.
Текст, который вы вписали, появится под фотографией - при редактировании не отображается, но на сайте увидите.
Как посмотреть на сайте, что у меня получается?
9. При создании статьи (особенно большой) лучше регулярно нажимать кнопку "Сохранить" (пиктограмма-дискетка). 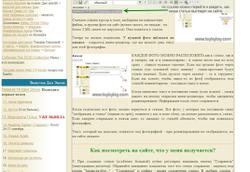
Обращайте внимание: показатель того что статья сохранена - надпись под полем "Здравствуйте..." - "Сохранили" и цифры - время сохранения статьи.
В скобках ссылка - "Посмотреть на сайте" - кликнув по ней, вы можете посмотреть, как ваша статья выглядит на сайте.
Если вы пишете о событии...

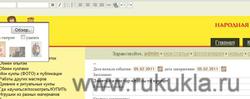
Если хотите загрузить большие фото или создать каталог товаров с ценами...
11. Когда вы видите список своих статей ("Мои статьи") - у каждой статьи 2 пиктограммки: одна для входа в редактирование статьи, вторая - для входа в галерею (каталог картинок к статье). В каталог картинок можно также войти и через статью.
12. На сайте создаются Тематические Фотогалереи - в них каждый зарегистрированный пользователь может добавить своё фото и описание. 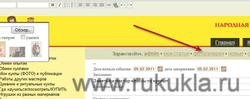
На полосе рядом с "Мои статьи" вы видите ссылку "Фотогалереи" - смотрите картинку справа, там показано. Щёлкнув по ней, вы увидите список общих фотогалерей, открытых на сайте, куда вы можете добавить свои фотографии. На рукукле это все статьи с описанием кукол, вы можете добавить фото своих например Кубышек в статью с Кубышками, и т.п. 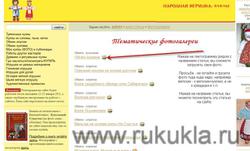
Чтобы добавить своё фото, щёлкните по пиктограммке рядом с выбранной галереей и загрузите свои фотографии.
После того как добавите фото, они появятся у вас в списке, рядом с ними можно (и нужно, очень желательно!) дать описание фотографии. Если ваша статья - о продаже кукол и других изделий промыслов, можете указать цену в соответствующем поле.
Если вы хотите создать свою фотогалерею и сделать ее общественной - создайте свою статью как обычную, загрузите свои фотографии (через пиктограмму в виде картинки), и напишите администратору, что хотите сделать свою галерею общественной. После одобрения администратора в вашу фотогалерею свои фотографии смогут загружать и другие пользователи.
Замечание - разные браузеры имеют свои особенности. Редактор нашего сайта в основном рассчитан на работу с FireFox (скачать можно здесь), если у вас возникают проблемы при работе через Explorer или другие браузеры - пишите. Я работаю именно с FireFox, в других браузерах могут быть неточности.
При работе на Mac (Макинтошах) копирование и вставку осуществляйте, переключившись на английскую раскладку клавиатуры.
Если у вас остались вопросы или появились пожелания - пишите!